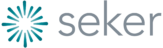One of eFD’s unnoticed features is our Correspondence Manager.
Using the correspondence manager allows you create your own bespoke letters as templates which is created using our Microsoft Word add-on

The add-on lists almost every field that eFD has to offer, whether that be auto generated or content that has been manually typed allowing you to create any kind of letter ranging from a Client Confirmation Letter to Charity Letters and various Forms as well as your financial letters such as Final Accounts/Invoices and Receipts.
The personalisation of this feature also allows you to add your companies headed paper to the template making the letter as bespoke as possible.
How to Use:
Once you have opened a Microsoft Word document and installed the add-on, you can start creating your letter and when you reach a point in the letter where you need to add a field such as the clients name, you would open the add on and choose ‘ClientFirstName’ from the list as shown below once clicked, the field will appear on the letter and you can continue to write the rest of your content adding as many fields as you require:
Once you hare happy with the result, all you need to do is save the word document to your local drive, ‘My Documents’ for example. Then head to eFD and under ‘Admin’, go to ‘Settings’ > ‘Correspondence’, then click ‘Create’. This will open a pop-up window where you will set the letters:
- Letter Name
- Description of the letter
- The type of arrangement you want to be able to access the letter from, for example you may only want the ‘Donation Letter to Charity’ to appear on funeral arrangements
- The document type, most letters would come under the option ‘Correspondence’ unless the document is an Estimate or Final Account/Invoice
- Who the recipient type is whether that the document is intended for the ‘Client’ or ‘Account’ contact or whether the document is for internal or other use
Once these have been appointed, simply choose the file from the location you saved the document or you can drag the document into the ‘Choose file’ box then click ‘OK’.

After generating the template, you will now have the options to: Download Template, Preview, Edit or Remove the template.
Now that you template has been generated, to use it in a live situation, you would go to the ‘Correspondence’ tab of the arrangement that you are working on and click the ‘file’ icon that says ‘Create Document’.

This will open a pop-up asking you to input any missing information from the fields that were added to the template and the option to either download/generate the document as a Microsoft Word document or an PDF file. This will download a copy of the wanted document to your files for any required use.
Our correspondence fields are also in use for creating your email templates.
If you have any questions or would like to request some training on how to do the above, please do not hesitate to give us a call or contact seker support.
Thank you for using eFD
The Seker Team.